“OPEN OFFICE WRITER”
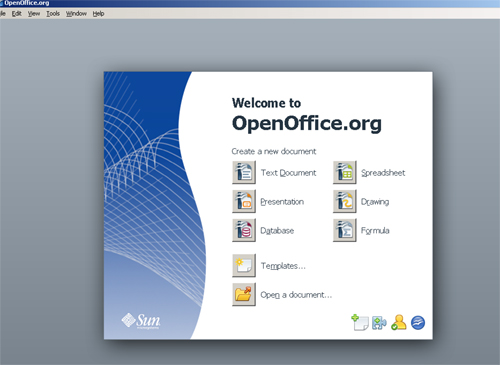
Pengertian Open Office Writer
adalah salah satu komponen dalam Open Office.org yang
berfungsi untuk mengedit dokumen, adapun dokumen format yang bisa
digunakan adalah; doc . odt . rtf dan bisa export .pdf dengan sekali klik. Open Office Writer
memiliki fitur pengolah kata modern seperti Auto Correct, Auto Complete, Styles
Format, Style and Formating, Text Frames dan Linking, Tables of Contents,
Indexing, Bibliographical References,
Illustractions, Tables. Program ini sangat mudah digunakan untuk membuat memo
cepat, sangat stabil dan mampu membuat dokumen dengan banyak halaman serta
banyak gambar dan judul heading. Selain
itu, kelebihannya adalah pengaturan formating untuk bullet and number yang
sangat mudah (diatur terintegrasi melalui satu toolbar)
Open Office Writer tidak berbeda
jauh dengan mirosoft word fungsinya sama juga
yaitu untuk menulis dokumen. Dokumen yang dibuat writer antara lain
naskah surat, buku laporan, berita, browser, dan lain-lain. Pada writer dapat
disimpen gambar atau objek lain. Writer dapat juga menuliskan rumus dan membuat
tabel seperti di microsoft exel pada sistem operasi windows sedangkan microsoft
word hanya dapat membuat tabel saja.
Dokumen writer secara default
akan disimpan denga format file ope dokumen dengan extensi ODT atau dapat
disimpan denga format lain seperti DOC, HTML, XHTML, dll. Kemampuan lainnya
dokumen dapat d ekspor langsung ke format FDF, B eb Teks, Latex2e dan XHTML.
Semua fungsi dalam kontro Ms word dan OO. Writer memiliki nama mirip atau hanya
sedkit perbedaan.
Berikut adalah tampilan OO writer
:
Tampilan menu OO writer :
Open office org memiliki fitur
pengolah kata yang modern seperti auto complete, auto format, styles dan
formating text frames dan linking. Program ini sangat mudah untuk membuat memo
cepat. Sangat stabil dan mampu untuk membuat dokumen dengan banyak halaman,
serta banyak gambar judul heading.
Menu Microsoft Word vs Open Office Writer
Kategori : Information Technology
1. Komentar.
Bagi orang yang
baru beralih dari aplikasi Microsoft Office menjadi Open Office mungkin akan
kebingungan karena sedikit perbendaan tampilan dan menu khususnya di aplikasi
Open Office Writer. Untuk itu saya ingin memberikan perbandingan menu antara
aplikasi Word dan Open Office Writer. Berikut ini adalah
perbandingan-perbandingn menu yang sudah terkumpu dan ter update .
SETTING UP
Fungsi
Microsoft Word
Open Office
Writer
Mengatur jendela
dokumen (ruler, status bar, toolbar, dll)
View – pilih
kebutuhan jendela dokumen
Mengubah Toolbar
Tools –
Costumize
View – Toolbar –
Costumize
Selalu membuat Backup Copy
Tools
– Costumize - Options
Tools
– Costumize – Loard Save – General
Autosave setiap beberapa menit
Tools
– Costumize – Options
Tools
– Options – Loard Save – general
Tampilkan tanda paragraf, tabulasi, dll
Tools
– Options – View
Tools
– Options – Open Office org Writer – Formating Aids
Mengatur Autocorrect dan Autoformat
Tools
– Autocorrect
Tools
– Autocorrect
MENULIS, MENGEDIT, DAN REVIEW
Fungsi
Microsoft
Word
Open
Office Word
Pindah ke halaman tertentu secara cepat
Edit
– Go To
Edit
– Navigator
Memilih Bahasa untuk cek pengejaan
Tools
– Language – Set Language
Tools
– Options – Language Settings – Language (Open Office tidak memiliki pengecekan
tata bahasa grammar)
Menemukan dan Mengubah teks, format dan
bentuk
Edit
– Replace
Edit
Replice – Find & Replace
Mengamankan dokumen agar tidak bisa diedit
Tools
– Protect Dokement
Edit
– Changes – Protct Records
Menggabungkan Dokumen
Tools
– Merge Document
Edit
– Changes – Merge Document
Mendapatkan Jumlah Kalimat
Tools
– Word Count
Tools
– Word Count
2. MENGATUR LAYOUT HALAMAN
Fungsi
Microsoft
Word
Open
Office Writer
Menentukan Margin
File
– Page Setup – Margin
Format
– Paage Setup – Margins
Format
– Page – Page
Mengedit Header dan Footer
View
– Header and Footers
Insert
– Header
Insert
– Footer
Menggunakan kolom
Format
– Page – Columm
Atau
Insert
– Sections – Columm
Menggunakan Tabel
Table
– Insert – Table
Insert
– Table
Menambah Nomor Halaman
Insert
– Page Number
1. Insert
– Footer –Default
2. Letakkan
kursor sesuai dengan posisi page number (left, center, right) yang diinginkan,
lalu :
Insert – Field – Page Number
Menggunakan Nomor Halaman
Pertama Menjadi lebih dari 1 :
Insert – Page Number – Format
1. Letakkan
kursor pada sembarang paragraf di halaman pertama
2.
Klik kanan – Edit Paragraf Style – Teks flow –
Break- Insert – With Page Style – Page Number
Harus belajar lagi...
BalasHapus